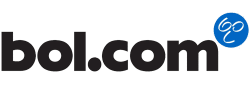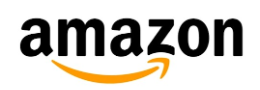Het ontbreken van geluid op een MacBook kan een frustrerend probleem zijn voor gebruikers, aangezien geluid een essentieel aspect is van de algehele gebruikerservaring. Geluid speelt een cruciale rol bij diverse taken, variërend van het luisteren naar muziek en het bekijken van video’s tot het voeren van videogesprekken en het ontvangen van belangrijke meldingen. Of je nu een professional bent die afhankelijk is van audio voor creatieve taken of gewoon geniet van entertainment op je MacBook, geluid is van groot belang.
Het doel van dit artikel is om gebruikers te voorzien van waardevolle tips en oplossingen om het geluidsprobleem op hun MacBook op te lossen. We zullen verschillende stappen en mogelijke oorzaken behandelen, variërend van eenvoudige volumeaanpassingen tot complexere zaken zoals software-updates en hardwarecontroles. Door deze gids te volgen, kun je hopelijk snel weer genieten van het volledige geluidsbereik van je MacBook en productief blijven bij al je dagelijkse taken die geluid vereisen.
Controleer het volume
Om te beginnen met het oplossen van geluidsproblemen op je MacBook, is het belangrijk om het volume te controleren. Gelukkig is het aanpassen van het volume een eenvoudige stap:
Op je MacBook bevindt zich meestal een volumeregeling aan de zijkant van het toetsenbord. Deze regeling omvat knoppen om het volume te verhogen (+) en te verlagen (-). Druk op deze knoppen om het geluidsvolume aan te passen en zorg ervoor dat het niet per ongeluk op het laagste niveau staat.
Soms kan het volume laag lijken of uitgeschakeld zijn als gevolg van per ongeluk indrukken van de dempknop op het toetsenbord. Deze knop heeft een pictogram van een luidspreker met een streep erdoorheen. Druk op deze knop om de dempstand uit te schakelen.
Er zijn ook situaties waarin externe factoren, zoals het gebruik van koptelefoons of het aansluiten op externe luidsprekers, van invloed kunnen zijn op het volume van je MacBook. Zorg ervoor dat er geen externe apparaten zijn aangesloten die het geluid kunnen beïnvloeden.
Als het volume na deze stappen nog steeds niet werkt, kunnen er dieperliggende problemen zijn, zoals software- of hardwareproblemen, die verder onderzoek vereisen. Het controleren van het volume is echter een essentiële eerste stap om de meest voorkomende geluidsproblemen op te lossen.
Controleer de audiouitvoer
Om geluidsproblemen op je MacBook op te lossen, is het essentieel om de audiouitvoerinstellingen te controleren en ervoor te zorgen dat de juiste audiouitvoerbron is geselecteerd.
Ten eerste, ga naar het Apple-menu in de linkerbovenhoek van het scherm en selecteer “Systeemvoorkeuren.” Hier vind je het pictogram “Geluid.” Klik erop om het venster “Geluid” te openen.
In het venster “Geluid,” ga naar het tabblad “Uitvoer.” Hier zie je een lijst met beschikbare audiouitvoerapparaten, zoals ingebouwde luidsprekers, koptelefoon, of externe luidsprekers als die zijn aangesloten. Zorg ervoor dat het juiste uitvoerapparaat is geselecteerd door erop te klikken. Als je bijvoorbeeld koptelefoons gebruikt, moet je ervoor zorgen dat “Koptelefoon” is geselecteerd.
Als je de gewenste uitvoerbron hebt geselecteerd, test dan het geluid om te zien of het probleem is opgelost. Soms kan het geluid naar het verkeerde uitvoerapparaat worden geleid, wat resulteert in stilte of het ontbreken van geluid.
Als het geluidsprobleem aanhoudt, is het ook de moeite waard om andere uitvoerapparaten te proberen om te zien of het geluid daar wel werkt. Dit kan helpen bij het vaststellen of het probleem specifiek is voor een bepaalde uitvoerbron.
Het controleren en aanpassen van de audiouitvoerinstellingen is een belangrijke stap bij het oplossen van geluidsproblemen op je MacBook, en het kan vaak helpen om het geluid weer aan de praat te krijgen.
Herstart de MacBook
Een eenvoudige maar effectieve stap bij het oplossen van geluidsproblemen op je MacBook is het uitvoeren van een herstart. Herstarten kan verschillende problemen oplossen die tijdelijk het geluid kunnen verstoren.
Om je MacBook opnieuw op te starten, ga je naar het Apple-menu in de linkerbovenhoek van het scherm en selecteer je “Herstart.” Een andere optie is om de aan/uit-knop ingedrukt te houden totdat je een menu ziet verschijnen waarin je kunt kiezen om de MacBook opnieuw op te starten. Bevestig de herstart en wacht tot de MacBook volledig is uitgeschakeld en weer is opgestart.
Herstarten kan helpen om tijdelijke softwareproblemen op te lossen die het geluid beïnvloeden, zoals conflicten tussen programma’s of tijdelijke fouten in het besturingssysteem. Het is een snelle en eenvoudige stap die vaak resulteert in het herstel van het geluid zonder verdere acties te ondernemen.
Na het uitvoeren van een herstart, controleer het geluid opnieuw om te zien of het probleem is verholpen. Als het probleem aanhoudt, is het de moeite waard om de andere stappen in dit artikel te volgen om de oorzaak van het geluidsprobleem verder te achterhalen en op te lossen.
Controleer externe apparaten
Het geluid van je MacBook kan worden beïnvloed door externe apparaten die zijn aangesloten, zoals koptelefoons, luidsprekers, of andere audio-uitvoerapparatuur. Het is belangrijk om te begrijpen hoe deze externe apparaten het geluid kunnen beïnvloeden en hoe je ze kunt controleren.
Ten eerste, als je koptelefoons of externe luidsprekers gebruikt, controleer dan of ze correct zijn aangesloten op de MacBook. Een losse verbinding kan leiden tot een gebrek aan geluidsuitvoer. Zorg ervoor dat de audiokabel of draadloze verbinding stevig is aangesloten.
Soms kan het geluid onverwachts naar een extern apparaat worden geleid, zelfs als je dat niet wilt. Dit kan gebeuren als je bijvoorbeeld koptelefoons hebt aangesloten en de MacBook nog steeds probeert geluid naar de ingebouwde luidsprekers te sturen. Om dit te controleren, ga je naar de audiouitvoerinstellingen (zoals eerder beschreven in het artikel) en selecteer je de juiste uitvoerbron.
Als het geluidsprobleem aanhoudt, kan het nuttig zijn om alle externe apparaten tijdelijk los te koppelen en het geluid opnieuw te testen met alleen de ingebouwde luidsprekers. Dit kan helpen bij het vaststellen of een van de externe apparaten het probleem veroorzaakt.
Het controleren van externe apparaten en hun verbindingen is een belangrijke stap bij het oplossen van geluidsproblemen op je MacBook, omdat zelfs kleine problemen met deze apparaten het geluid aanzienlijk kunnen beïnvloeden. Door deze stappen te volgen, kun je ervoor zorgen dat het geluid correct wordt gerouteerd en dat externe apparaten geen invloed hebben op de geluidsweergave.
Controleer de geluidsinstellingen van apps
Het controleren van de geluidsinstellingen binnen specifieke apps is van cruciaal belang bij het oplossen van geluidsproblemen op je MacBook. Soms kunnen individuele apps hun eigen volumeregelingen en voorkeuren hebben, wat kan leiden tot geluidsproblemen, zelfs als het algemene systeemvolume correct is ingesteld.
Om de geluidsinstellingen binnen een app te controleren, open je de desbetreffende app. Kijk vervolgens naar het menu of de instellingen die betrekking hebben op audio en geluid. Deze locatie kan variëren afhankelijk van de app, maar je kunt meestal een audio-instellingenoptie vinden in het menu ‘Voorkeuren’ of ‘Instellingen’.
Binnen de app kun je meestal het volumeniveau aanpassen en de geluidsuitvoerbron selecteren. Zorg ervoor dat het gewenste volumeniveau is ingesteld en dat de juiste audiouitvoerbron is geselecteerd voor die specifieke app.
Het komt vaak voor dat gebruikers per ongeluk geluidsinstellingen binnen apps wijzigen, waardoor het lijkt alsof het geluid op de MacBook niet werkt. Door de geluidsinstellingen binnen de app te controleren en aan te passen, kun je ervoor zorgen dat het geluid weer correct wordt weergegeven voor die specifieke toepassing.
Het is de moeite waard om te onthouden dat verschillende apps hun eigen geluidsinstellingen kunnen hebben, dus als je geluidsproblemen ervaart in meerdere apps, moet je de instellingen in elke app afzonderlijk controleren en aanpassen om het probleem op te lossen. Het beheren van app-specifieke geluidsinstellingen kan helpen bij het herstellen van het gewenste geluidsniveau en de functionaliteit.
Update het besturingssysteem en stuurprogramma’s
Het hebben van verouderde software, zowel het besturingssysteem (macOS) als audiostuurprogramma’s, kan problemen met het geluid op je MacBook veroorzaken. Deze software-updates bevatten vaak bugfixes en verbeteringen die de algehele prestaties van je MacBook, inclusief de geluidsweergave, kunnen beïnvloeden.
Om mogelijke geluidsproblemen als gevolg van verouderde software aan te pakken, is het raadzaam om regelmatig te controleren op updates voor zowel macOS als audiostuurprogramma’s. Hier zijn de stappen om dit te doen:
Ten eerste, voor het macOS, klik je op het Apple-menu in de linkerbovenhoek van het scherm en selecteer je “Over deze Mac.” Klik vervolgens op “Software-update.” Hier kun je controleren op beschikbare updates voor het besturingssysteem. Als er updates beschikbaar zijn, installeer ze dan om ervoor te zorgen dat je macOS up-to-date is.
Voor audiostuurprogramma’s is het belangrijk om te weten welk type audiohardware je MacBook gebruikt. Dit kan variëren van fabrikant tot fabrikant. Ga naar de website van de fabrikant van je audiostuurprogramma’s en zoek naar de nieuwste stuurprogrammaversies voor jouw specifieke hardware. Download en installeer indien nodig de bijgewerkte stuurprogramma’s.
Na het bijwerken van zowel macOS als audiostuurprogramma’s, herstart je de MacBook om ervoor te zorgen dat alle wijzigingen van kracht worden.
Door je besturingssysteem en audiostuurprogramma’s up-to-date te houden, minimaliseer je de kans op geluidsproblemen als gevolg van softwareproblemen. Het is een belangrijke stap in het behouden van een soepele audioweergave op je MacBook.
Reset NVRAM/PRAM
Het resetten van NVRAM (Non-Volatile Random Access Memory) of PRAM (Parameter RAM) kan een effectieve methode zijn om geluidsproblemen op je MacBook op te lossen. NVRAM/PRAM is een klein geheugen dat informatie opslaat over verschillende systeeminstellingen, waaronder geluidsinstellingen. Als deze instellingen beschadigd raken, kan het leiden tot problemen met het geluid.
Hier zijn de stappen om NVRAM/PRAM op je MacBook te resetten:
Sluit alle geopende programma’s en sla eventuele onopgeslagen gegevens op.
Schakel je MacBook uit.
Zet je MacBook aan en onmiddellijk na het indrukken van de aan/uit-knop, houd de toetsen Option, Command, P en R tegelijkertijd ingedrukt.
Houd deze toetsen gedurende ongeveer 20 seconden ingedrukt. Je MacBook kan tijdens dit proces opnieuw opstarten.
Laat de toetsen los nadat je de opstarttoon voor de tweede keer hebt gehoord. Dit geeft aan dat NVRAM/PRAM is gereset.
Ke MacBook zal normaal opstarten. Ga naar het menu “Systeemvoorkeuren” en selecteer “Geluid” om je geluidsinstellingen te controleren en aan te passen zoals gewenst.
Het resetten van NVRAM/PRAM herstelt de standaardinstellingen voor verschillende systeemparameters, inclusief geluid. Hierdoor kunnen eventuele corrupte of foutieve instellingen worden gewist, wat geluidsproblemen kan oplossen. Het is een nuttige stap als andere oplossingen niet hebben geholpen bij het herstellen van het geluid op je MacBook.
Controleer op hardwareproblemen
Als geluidsproblemen op je MacBook blijven aanhouden, kunnen ze mogelijk worden toegeschreven aan hardwareproblemen. Het is belangrijk om aandacht te besteden aan enkele indicaties die kunnen wijzen op dergelijke problemen.
Een duidelijk teken van hardwareproblemen is het volledig ontbreken van geluid uit de ingebouwde luidsprekers van je MacBook, zelfs nadat alle softwarematige oplossingen zijn uitgeprobeerd. Dit wijst op een potentiële hardwarefout met de geluidscomponenten.
Een ander symptoom is wanneer het geluid dat uit de luidsprekers komt abnormaal klinkt, zoals krakend, vervormd, of met veel ruis. Dit kan duiden op defecte luidsprekers of audiocomponenten.
Als je merkt dat geluidsproblemen optreden wanneer je gelijktijdig meerdere audiobronnen gebruikt, zoals het afspelen van muziek en het voeren van een videogesprek, kunnen conflicten in de hardware een rol spelen.
Daarnaast, als je geen geluid hoort wanneer je koptelefoons, externe luidsprekers of andere audioapparatuur aansluit op je MacBook, kan dit duiden op problemen met de audiopoorten of zelfs de aangesloten apparaten.
Wanneer je enige vermoeden hebt van hardwareproblemen die de geluidsproblemen veroorzaken, is het sterk aanbevolen om professionele hulp in te schakelen. Een gecertificeerde Apple-serviceprovider of technicus kan een diepgaande inspectie van je MacBook uitvoeren om eventuele hardwareproblemen te identificeren en op te lossen. Het is van vitaal belang om dergelijke problemen aan experts over te laten om verdere schade te voorkomen en ervoor te zorgen dat je MacBook weer naar behoren functioneert.
Conclusie
In conclusie, wanneer je wordt geconfronteerd met geluidsproblemen op je MacBook, zijn er verschillende stappen die je kunt ondernemen om het probleem op te lossen.
Ten eerste is het essentieel om het volume te controleren en de audiouitvoerinstellingen te verifiëren. Vaak zijn problemen met het geluid eenvoudig op te lossen door het volume aan te passen of de juiste uitvoerbron te selecteren.
Daarnaast is het controleren van externe apparaten en app-specifieke geluidsinstellingen belangrijk om te zorgen dat deze geen invloed hebben op het geluid van je MacBook.
Verder kan het bijwerken van het besturingssysteem en audiostuurprogramma’s helpen om softwaregerelateerde problemen op te lossen die invloed hebben op het geluid.
In sommige gevallen kan het nodig zijn om NVRAM/PRAM te resetten om beschadigde instellingen te herstellen.
Tenslotte, als geluidsproblemen aanhouden en hardwareproblemen worden vermoed, is het verstandig om professionele hulp te zoeken.
Het is van groot belang om regelmatig onderhoud uit te voeren en je MacBook up-to-date te houden om toekomstige geluidsproblemen te voorkomen. Door deze stappen te volgen en proactief te zijn met je MacBook-onderhoud, kun je ervoor zorgen dat het geluid probleemloos blijft functioneren en blijf je genieten van een optimale gebruikerservaring.