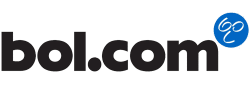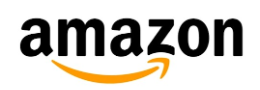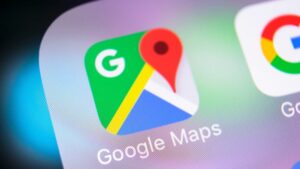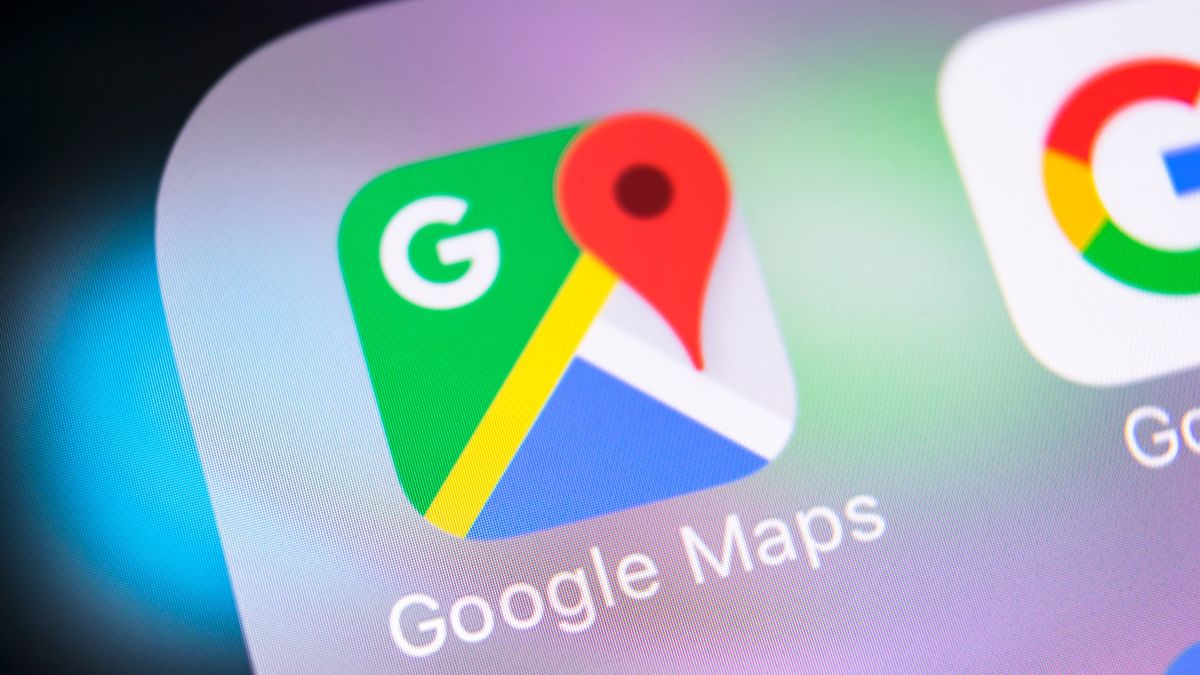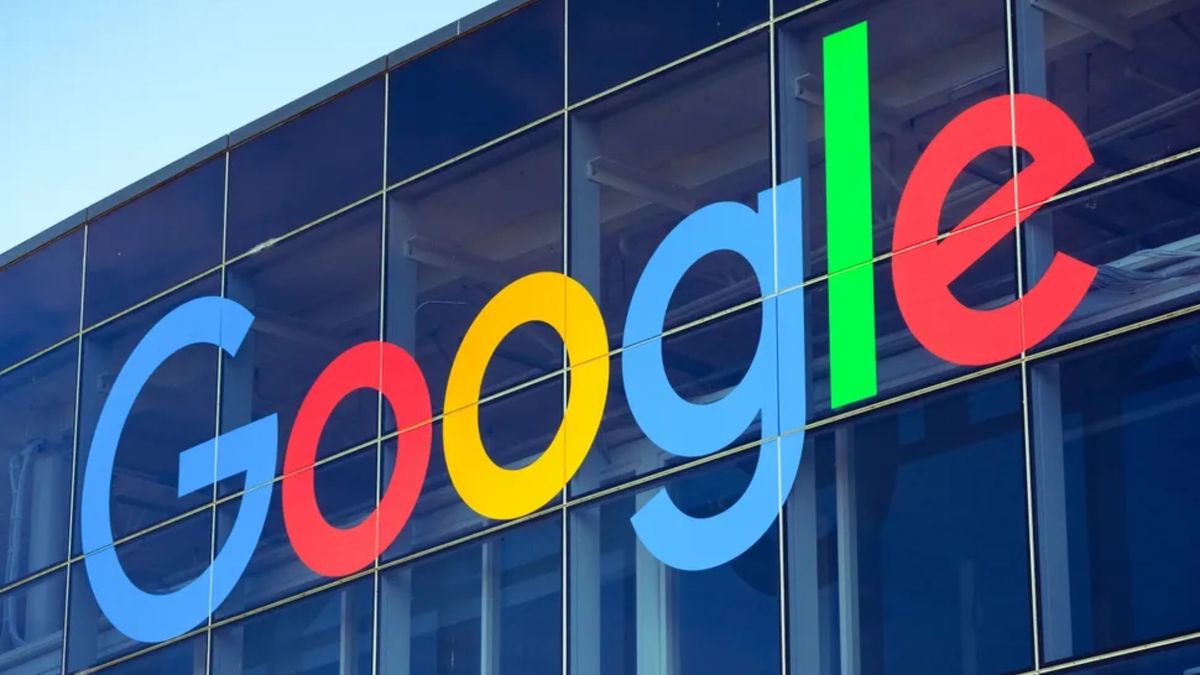Als je ooit een iMac of zelfs de Surface Studio in het openbaar hebt gezien, dan weet je hoe mooi een van de beste all-in-one computers kan zijn. Hun slanke en dunne ontwerpen hebben echter enkele grote nadelen.
Ten eerste is er de prijs. Meestal zal een all-in-one computer bijna evenveel kosten als een van de beste gaming pc’s met aanzienlijk minder krachtige componenten. Deze compensatie kan de moeite waard zijn als je weinig ruimte hebt of vaak verplaatst en alles in één doos wilt kunnen meenemen.
Daarnaast is er het feit dat in plaats van twee afzonderlijke apparaten (een computer en een monitor), beide zich in dezelfde behuizing bevinden. Toen ik klein was, vertelde mijn vader me altijd om geen tv/videorecorder combi te kopen omdat als een van de apparaten kapot gaat, je de hele unit moet vervangen. Hetzelfde geldt vaak voor all-in-one computers.
Om deze redenen besloot ik mijn eigen DIY all-in-one computer te bouwen met een van de beste mini-pc’s. Uiteindelijk verliep de bouw goed, maar op Computex in Taiwan dit jaar zag ik dat de dingen veel gemakkelijker hadden kunnen zijn als ik een ander scherm had gebruikt.
Als je je ogen hebt gericht op een all-in-one computer maar niet helemaal het budget ervoor hebt, hier is hoe ik vorig jaar de mijne heb gebouwd en waarom het hele proces nog eenvoudiger zou zijn geweest als ik had gewacht op een van de nieuwe monitoren van MSI.
Trial and error

(Afbeelding: Future)
Als je van plan bent om een mini-pc aan de achterkant van je monitor te monteren, raad ik je aan om eerst en vooral te zoeken naar een monitor met een verstelbare standaard. De Samsung M5-monitor die ik voor dit project heb gebruikt, had er geen en ik moest uiteindelijk een aparte monitorstandaard kopen, zodat ik hem op ooghoogte kon brengen.
Aangezien de monitorstandaard die ik gebruikte moest worden geïnstalleerd met behulp van de VESA-montagegaten van het scherm, zat ik met een ander probleem om op te lossen. Hoewel je klittenband of een andere lijm kunt gebruiken om een mini-pc aan de achterkant van je monitor te bevestigen, is de beste en meest veilige manier om dit te doen met een VESA-bevestiging. Veel van de mini-pc’s bevatten deze eigenlijk in de dozen, dus als je van tevoren de juiste monitor kiest, hoef je je nergens zorgen over te maken.

Afbeelding: Overcomputers
Gelukkig kon ik online een goedkope adapter vinden ($13, Amazon) waarmee ik mijn mini-pc aan de zijkant kon monteren en toch mijn monitorstandaard kon gebruiken. Het monteren van de mini-pc op de adapter verliep allemaal goed, maar toen ik hem aan de achterkant van mijn monitor wilde bevestigen, liep ik tegen een ander probleem aan: de bouten die ik gebruikte staken te ver uit en drukten tegen de achterkant van de monitor. Gelukkig bewaar ik altijd alle extra bouten die ik over heb bij het doen van een project en verving ik deze langere bouten door kortere.

Afbeelding: Overcomputers
Met de nieuwe bouten geïnstalleerd, was het tijd om alles weer in elkaar te zetten en alle kabels te beheren. Met wat tie-wraps kreeg ik alles er redelijk netjes en opgeruimd uit met slechts een paar kabels zichtbaar vanaf de achterkant van mijn monitor. Deze opstelling werkt al bijna een jaar goed en ik hoefde er niets aan te veranderen. Het hele proces had echter nog gemakkelijker kunnen zijn met een van MSI’s nieuwe monitoren.
Geen adapter nodig
Tijdens mijn verblijf in Taiwan zag ik verschillende soortgelijke opstellingen als de mijne en dit is logisch in een land waar de ruimte beperkt is. Sterker nog, zelfs een van de monitoren in de lobby van het hotel waar ik verbleef had een mini-pc aan de achterkant ervan gemonteerd.
Aangezien het steeds gebruikelijker wordt om een mini-pc aan de achterkant van een monitor te monteren, heeft MSI dit geïntegreerd in het ontwerp van enkele van zijn nieuwe monitoren. Vooral in zijn aankomende PRO MP275QPDG- en PRO MP271AP E2-productiviteitsmonitoren.
De PRO MP275QPDG is een krachtigere en duurdere monitor van $399, maar het bevat tal van functies waaronder USB-C-ondersteuning met 98W stroomlevering, een KVM-switch (toetsenbord, video en muis) en een ingebouwde webcam. Ondertussen is de PRO MP271AP E2 veel betaalbaarder voor $169. Het is echter niet traag als het gaat om functies met een verversingssnelheid van 120 Hz en ook een ingebouwde webcam.

Afbeelding: Overcomputers
Wat ik leuk vond aan beide monitoren nadat ik ze had gezien en uitgeprobeerd op Computex, is dat je een mini-pc aan hun standaarden kunt monteren in plaats van aan de achterkant van de monitor. Terwijl je MSI’s nieuwe Cubi NUC kunt gebruiken om je eigen DIY all-in-one computer te bouwen, kun je eigenlijk elke mini-pc aan de achterkant van een van de monitoren monteren.
Als je echter voor een van de MSI mini-pc’s gaat, kun je profiteren van de Power Link Support-functie van het bedrijf. Hiermee wordt de mini-pc ingeschakeld wanneer je de monitor inschakelt, zodat je niet naar achteren hoeft te reiken om dit te doen. Ik vind het niet erg om achter mijn scherm te reiken om de mini-pc aan de achterkant ervan in te schakelen, maar zoiets zou zeker handig zijn om te hebben.
Een nog nettere bureausetup
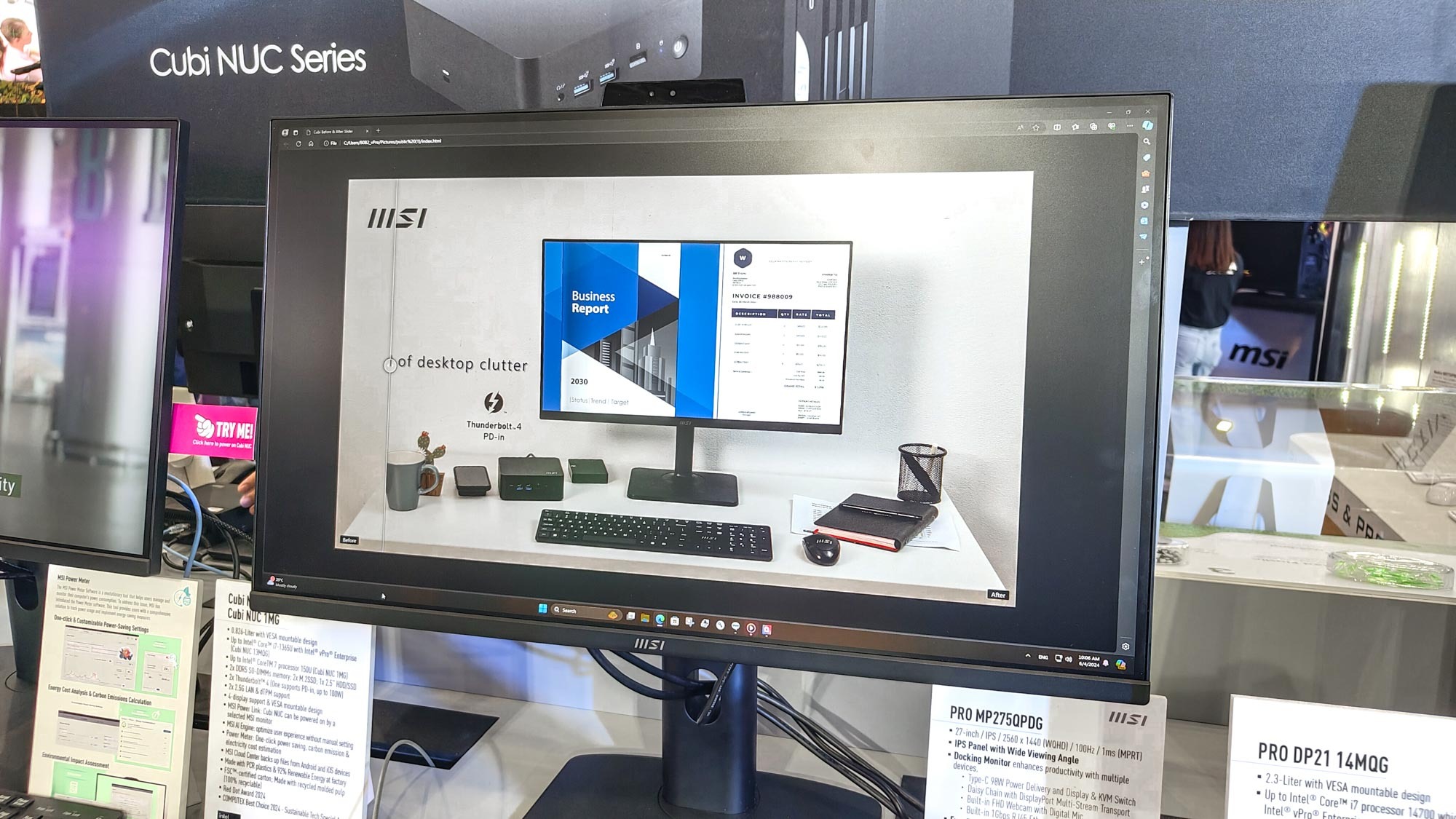
Afbeelding: Overcomputers
Ik besloot in de eerste plaats een mini-pc aan de achterkant van mijn monitor te monteren voor een nettere bureausetup met minder zichtbare apparaten. Het lukte goed, maar dit doen met zowel de PRO MP275QPDG als PRO MP271AP E2 van MSI zou hebben gezorgd voor een nog nettere setup aangezien beide monitoren ingebouwde webcams hebben.
We vinden de webcams op onze laptops vaak vanzelfsprekend, maar als je hoofdzakelijk een desktop gebruikt zoals ik, dan moet je investeren in een van de beste webcams om ermee te werken. Met een monitor als deze heb je echter alles wat je nodig hebt op één plek.
Als je echter gaat voor de duurdere PRO MP275QPDG, krijg je ook een ingebouwde KVM-switch waarmee je dezelfde muis en toetsenbord kunt gebruiken op meerdere computers, wat geweldig is voor degenen die zowel een Mac en een pc gebruiken, of zelfs tegelijkertijd voor werk een Chromebook en een pc gebruiken. Met 98W snelladen en USB Type-C-ondersteuning, kun je ook eenvoudig je werk-laptop aansluiten om meer te doen op een groter scherm.
De soorten projecten die ik graag doe, omvatten vaak het proberen van iets en dan beseffen dat er de hele tijd al een gemakkelijkere manier was om het te doen. Het zien van beide van deze monitoren en hoe eenvoudig ze het maken om je eigen all-in-one computer te bouwen, heeft me zeker doen nadenken over hoe ik die van mij vorig jaar in elkaar heb gezet. Toch is het leren over verschillende adapters en manieren om je bestaande apparaten nieuw leven in te blazen, wel de helft van het plezier.