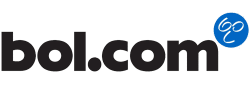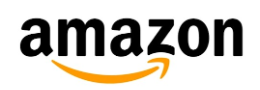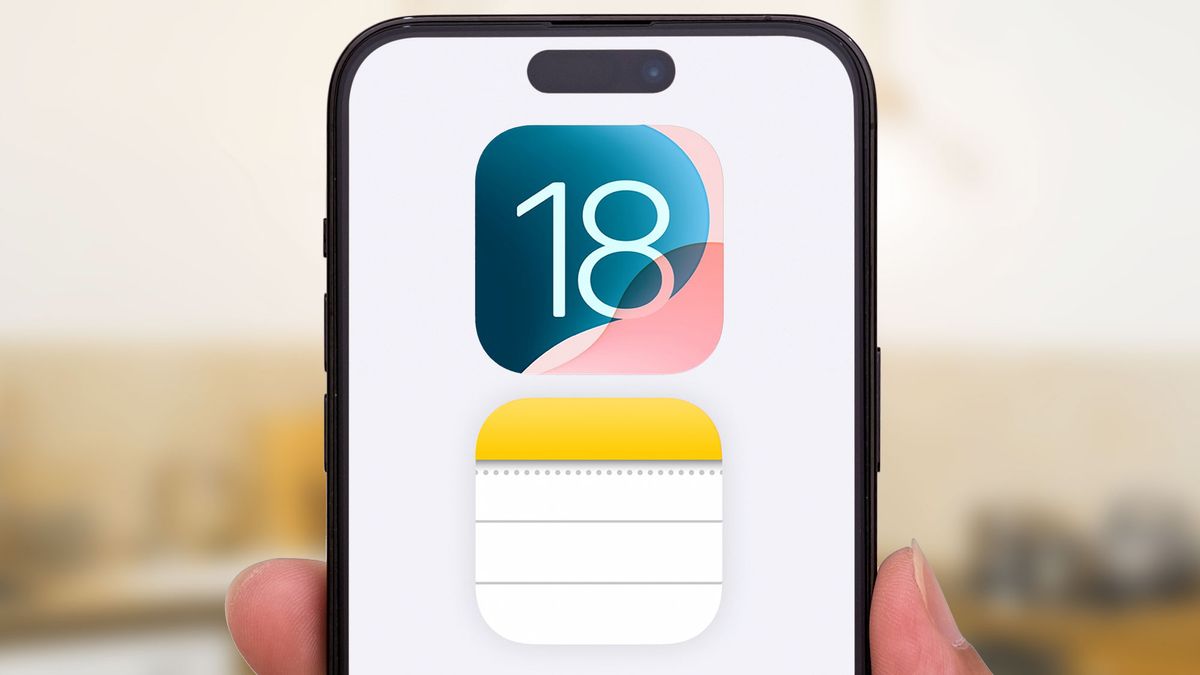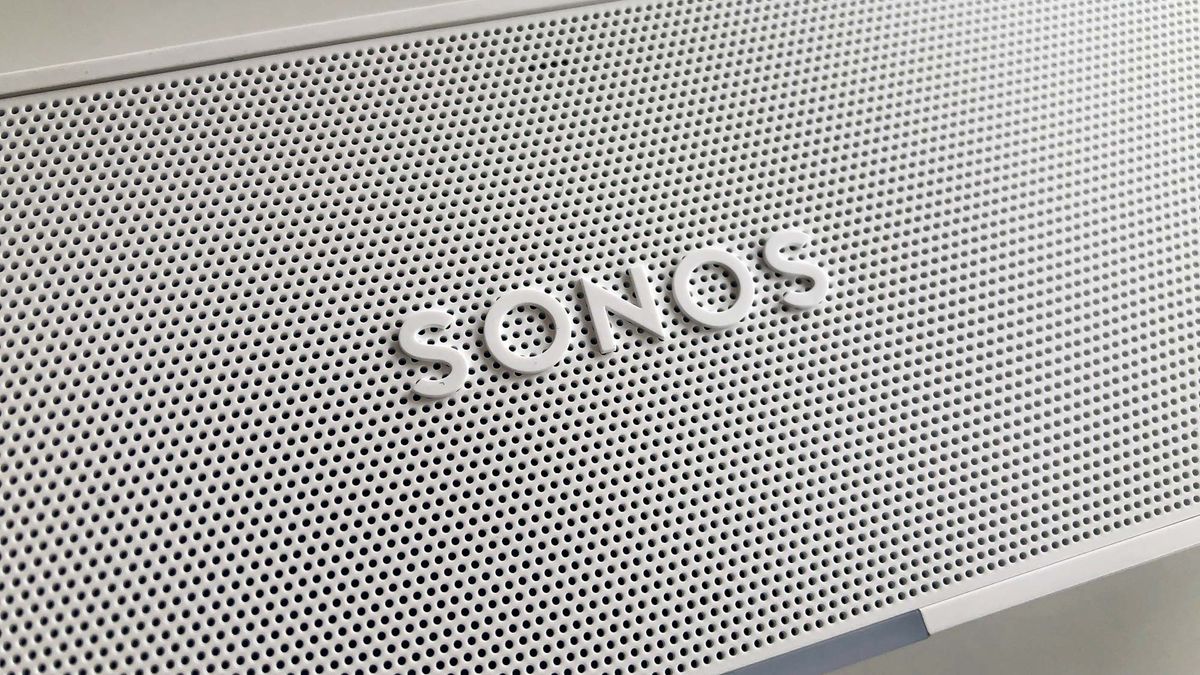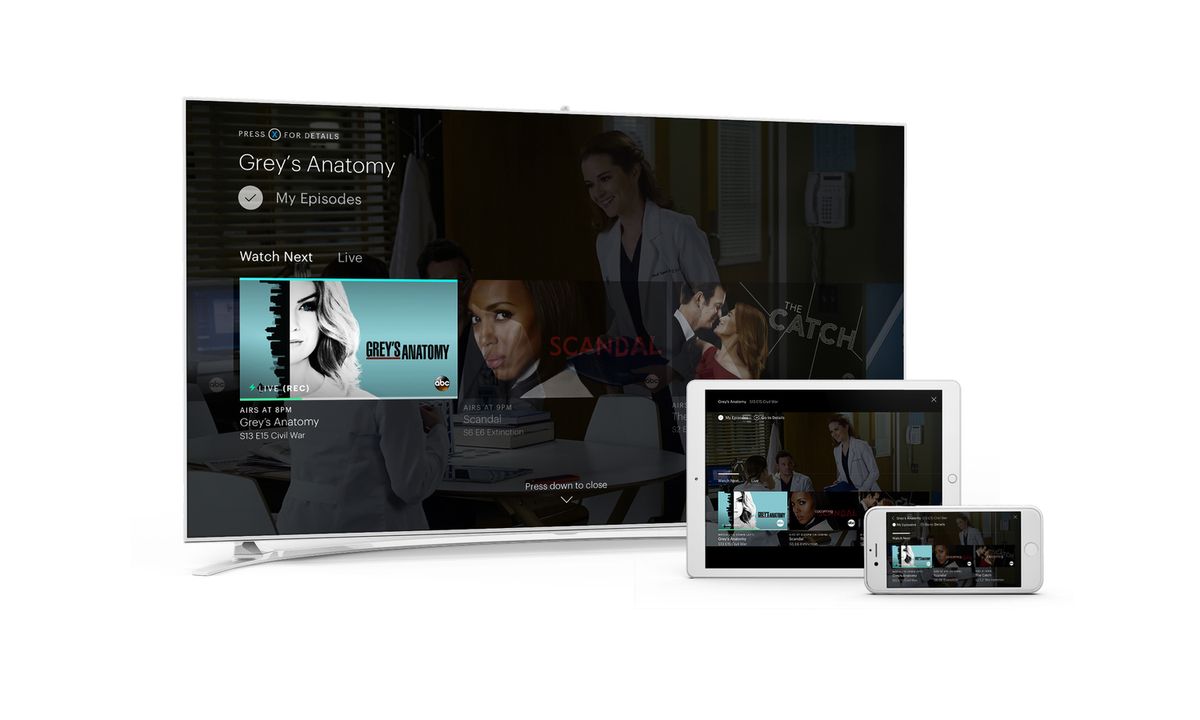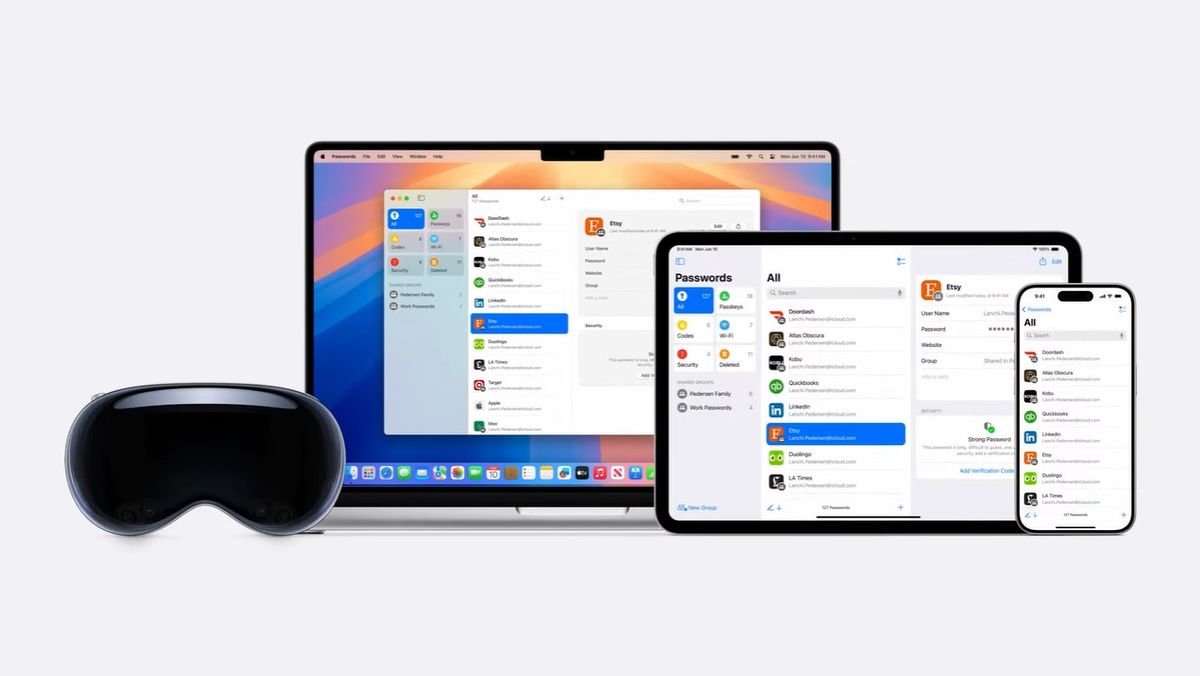Veel mensen worden onrustig als de harde schijf van hun PC bijna vol is. Als jij ook zo bent, dan zijn dit de beste tools om dat probleem aan te pakken.
Ben je wel eens in de war over waar al je kostbare schijfruimte naartoe is gegaan? Misschien heb je een paar grote games op je schijf staan, of veel foto’s en video’s opgeslagen op je PC. Je wilt er het liefst zo snel mogelijk achter komen, Overcomputers een volle schijf kan je computer vertragen.
Als je Windows gebruikt, zijn er veel tools die je schijven kunnen doorlichten en kunnen laten zien wat er allemaal ruimte opslokt op je PC. We hebben twee programma’s ontdekt die enorm goed werken en niet te veel tijd kosten.
WinDirStat: het beste voor de meeste gebruikers
WinDirStat, staat voor Windows Directory Statistics. De handige Open Source tool geeft je een duidelijk visueel overzicht van wat er allemaal ruimte inneemt op je PC. Als je de tool opent, kun je ervoor kiezen om al je schijven te scannen of slechts één specifieke.
WinDirStat scant vervolgens de geselecteerde locatie(s) en toont linksboven een weergave met alle mappen en bestanden, gesorteerd op grootte van gebruikte ruimte.
Onderaan zie je een treemap: een kleurgecodeerde weergave met vakken die de grootste bestanden en mappen op je PC vertegenwoordigen. Rechtsboven vind je ook een overzicht van de bestandsgrootte, gesorteerd op type, waarbij de kleuren uit de treemap worden uitgelegd.
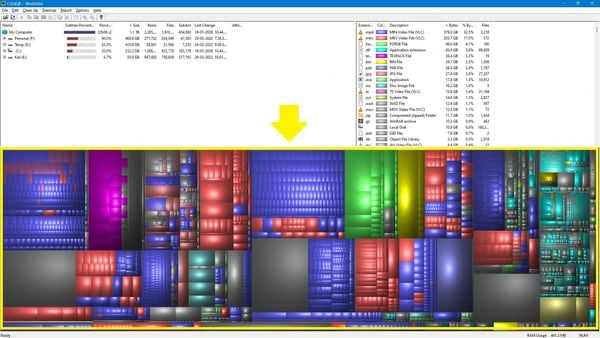 WinDirStat (Afbeelding: WinDirStat)
WinDirStat (Afbeelding: WinDirStat)
Als je zeker weet dat je een bepaald bestand of map niet meer nodig hebt, kun je deze rechtstreeks vanuit het programma verwijderen, zonder dat je door de Verkenner van je PC hoeft te bladeren.
SpaceSniffer: je PC opschonen op een overzichtelijke manier
WinDirStat is een geweldige optie om te gebruiken, maar SpaceSniffer heeft ook zijn trucs. Het biedt een verbeterde grafische weergave ten opzichte van WinDirStat, waardoor je niet alleen de grootste bestanden en mappen kunt zien, maar ook dieper kunt graven door erop te dubbelklikken. Deze functie ontbreekt in WinDirStat.
Als je SpaceSniffer start, kun je kiezen welke schijf van je PC je wilt scannen of een specifieke map selecteren door op ‘Pad’ te klikken. Vervolgens krijg je een grafische weergave met de grootste mappen (bruin) en bestanden (blauw) op de geselecteerde schijf of map.
Zodra je de muis over een bestand of map beweegt, krijg je meer details, zoals het aantal bestanden in een map of de creatiedatum van een bestand. Door dubbel te klikken op een vak kun je de inhoud van die map uitklappen. Hier kun je ervoor kiezen om een specifiek bestand te openen of te verwijderen van je PC.
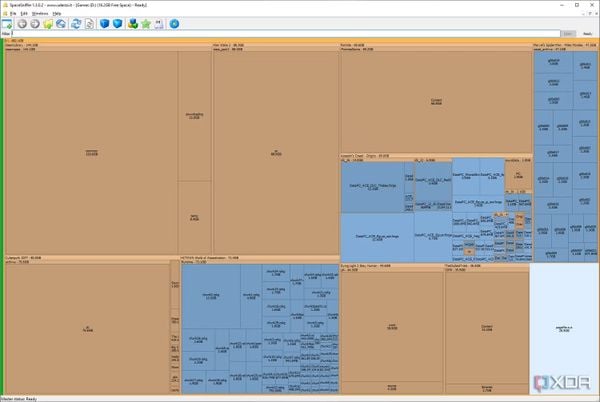 SpaceSniffer (Afbeelding: SpaceSniffer/XDA Developers)
SpaceSniffer (Afbeelding: SpaceSniffer/XDA Developers)
SpaceSniffer ziet er misschien wat minder overzichtelijk uit dan WinDirStat, maar het heeft een betere manier om je bestanden te laten zien. Met SpaceSniffer kun je dieper graven door steeds op mappen te dubbelklikken, zodat je echt inzoomt op wat je wilt zien. In WinDirStat moet je telkens een nieuwe scan starten als je meer details wilt hebben op een specifieke plek. SpaceSniffer is dus ongetwijfeld het proberen waard.