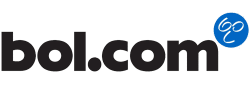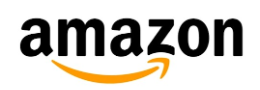Een betrouwbare internetverbinding is cruciaal voor moderne laptops, omdat deze apparaten vaak worden gebruikt voor werk, studie en entertainment. Wanneer een laptop echter geen verbinding kan maken met een hotspot, kan dit leiden tot frustratie en productiviteitsverlies. Dit artikel behandelt dit veelvoorkomende probleem en biedt praktische tips en oplossingen om dit op te lossen.
Het specifieke probleem dat we hier bespreken, is wanneer een laptop geen verbinding kan maken met een hotspot, ondanks het feit dat alle instellingen correct lijken te zijn. Dit kan zich voordoen in diverse situaties, zoals onderweg, in openbare ruimtes of zelfs thuis wanneer je gebruikmaakt van een mobiele hotspot. De oorzaken van dit probleem kunnen variëren, van eenvoudige fouten tot meer complexe technische kwesties.
Het doel van dit artikel is om gebruikers te voorzien van waardevolle inzichten en concrete stappen om dit probleem op te lossen. We zullen diverse mogelijke oorzaken en oplossingen bespreken, variërend van basiscontroles zoals het controleren van het wachtwoord en de netwerknaam tot geavanceerdere stappen zoals het bijwerken van de draadloze netwerkadapter. Door deze tips te volgen, kunnen laptopgebruikers hopelijk snel weer genieten van een stabiele internetverbinding via een hotspot en hun productiviteit herstellen.
Controleer de basiszaken
Begin met het oplossen van het probleem door de basiszaken te controleren. Allereerst, kijk of de hotspot waarmee je wilt verbinden daadwerkelijk is ingeschakeld en goed functioneert. Soms kan het zijn dat de hotspot niet actief is, of dat er problemen zijn met de verbinding ervan.
Ten tweede, zorg ervoor dat de Wi-Fi-functie op je laptop is ingeschakeld. Dit lijkt misschien vanzelfsprekend, maar het is een veelvoorkomende oorzaak van verbindingsproblemen. Schakel de Wi-Fi in als deze is uitgeschakeld.
Een andere belangrijke stap is controleren of je laptop niet in de vliegtuigmodus staat. In de vliegtuigmodus worden draadloze functies, inclusief Wi-Fi, uitgeschakeld om interferentie tijdens vliegreizen te voorkomen. Als je laptop per ongeluk in deze modus staat, zal deze geen verbinding kunnen maken met een hotspot. Zorg ervoor dat de vliegtuigmodus is uitgeschakeld.
Door deze eenvoudige stappen te volgen, kun je veelvoorkomende problemen uitsluiten en ervoor zorgen dat je laptop klaar is om verbinding te maken met een hotspot. Als het probleem zich blijft voordoen na het controleren van deze basiszaken, kun je verdergaan met geavanceerdere oplossingen en diagnosestappen.
Controleer het wachtwoord en de netwerknaam
Een van de meest voorkomende redenen waarom een laptop geen verbinding kan maken met een hotspot, is een onjuist ingevoerd wachtwoord. Het is van vitaal belang om te verifiëren dat je het juiste wachtwoord gebruikt voor de specifieke hotspot waarmee je probeert te verbinden. Typfouten of onthouden van verouderde wachtwoorden kunnen leiden tot verbindingsproblemen.
Daarnaast is het belangrijk om de netwerknaam, ook bekend als de SSID (Service Set Identifier), te controleren op juiste spelling. Als de SSID niet correct is ingevoerd, zal je laptop de hotspot niet kunnen identificeren en er geen verbinding mee kunnen maken. Het is raadzaam om de SSID van de hotspot op een ander apparaat te controleren als je twijfelt over de juiste spelling.
Het controleren van het wachtwoord en de netwerknaam zijn eenvoudige stappen, maar ze kunnen een groot verschil maken bij het oplossen van verbindingsproblemen met een hotspot. Na verificatie van deze gegevens kun je proberen opnieuw verbinding te maken, wat vaak het probleem oplost als een onjuist wachtwoord of een foutieve netwerknaam de oorzaak was. Als de laptop nog steeds geen verbinding kan maken, zijn er andere stappen en oplossingen die je kunt overwegen om het probleem verder te diagnosticeren en op te lossen.
Herstart je laptop
Wanneer je laptop geen verbinding kan maken met een hotspot, kan het verrassend effectief zijn om gewoon de laptop opnieuw op te starten. Dit eenvoudige proces kan diverse problemen verhelpen die de netwerkconnectiviteit beïnvloeden. Een herstart zorgt ervoor dat eventuele tijdelijke softwarefouten of conflicten worden opgelost en dat alle netwerkinstellingen opnieuw worden geladen.
Door je laptop opnieuw op te starten, worden alle draaiende processen en applicaties tijdelijk afgesloten, waardoor eventuele hinderlijke achtergrondprocessen worden gestopt. Dit kan problemen met de netwerkadapter of de draadloze verbinding elimineren. Het is een snelle en gemakkelijke stap om te proberen voordat je dieper in geavanceerde oplossingen duikt.
Het is belangrijk om op te merken dat een herstart niet altijd het probleem zal oplossen, vooral als er sprake is van hardwareproblemen of diepgaandere softwarekwesties. Desondanks is het een handige eerste stap bij het oplossen van veelvoorkomende verbindingsproblemen. Als de laptop na het opnieuw opstarten nog steeds geen verbinding kan maken met de hotspot, kun je overwegen om andere stappen te nemen, zoals het controleren van de netwerkinstellingen, het bijwerken van stuurprogramma’s of het raadplegen van technische ondersteuning.
Vergeet het netwerk en maak opnieuw verbinding
Een andere stap die je kunt nemen als je laptop geen verbinding kan maken met een hotspot, is om het netwerk te vergeten en vervolgens opnieuw verbinding te maken. Dit proces houdt in dat je de opgeslagen netwerkinstellingen van de hotspot verwijdert en de verbinding opnieuw instelt. Hier zijn de instructies om dit te doen:
Klik op het Wi-Fi-pictogram in de taakbalk van je laptop (meestal rechtsonder op het scherm). Hiermee open je de lijst met beschikbare draadloze netwerken.
Zoek de naam van de hotspot waarmee je verbinding wilt maken in de lijst. Klik er met de rechtermuisknop op.
In het contextmenu dat verschijnt, selecteer “Vergeet” of “Vergeten.” Hiermee verwijder je de opgeslagen netwerkinstellingen van de hotspot.
Sluit het venster en keer terug naar de lijst met beschikbare netwerken.
Zoek opnieuw naar de hotspot, selecteer deze en probeer opnieuw verbinding te maken. Je moet nu mogelijk het wachtwoord opnieuw invoeren als dat nodig is.
Het vergeten en opnieuw verbinden van het netwerk kan helpen als er problemen zijn met de opgeslagen netwerkconfiguratie of als er wijzigingen zijn aangebracht in het hotspot-wachtwoord of de beveiligingsinstellingen. Het kan ook nuttig zijn als je verbinding maakt met dezelfde hotspot op verschillende locaties, omdat het de netwerkvoorkeuren vernieuwt. Als deze stappen niet werken, zijn er nog andere mogelijke oplossingen die je kunt proberen om het probleem met de hotspot-verbinding van je laptop op te lossen.
Update je draadloze netwerkadapter
Het bijwerken van de draadloze netwerkadapter van je laptop kan een effectieve manier zijn om problemen met het maken van verbinding met een hotspot op te lossen. Up-to-date stuurprogramma’s zijn essentieel voor een goede werking van de netwerkhardware en kunnen de prestaties en stabiliteit van je draadloze verbinding verbeteren.
Stuurprogramma’s, of drivers, fungeren als communicatiebruggen tussen de hardware van je laptop en het besturingssysteem. Oudere of verouderde stuurprogramma’s kunnen compatibiliteitsproblemen veroorzaken en leiden tot verbindingsproblemen met hotspots. Het is dus belangrijk om ervoor te zorgen dat je draadloze netwerkadapter de meest recente stuurprogramma’s heeft geïnstalleerd.
Hier is een stapsgewijze handleiding voor het bijwerken van de netwerkadapter:
Ga naar het “Apparaatbeheer” op je laptop. Dit kun je meestal vinden door met de rechtermuisknop te klikken op het Windows-logo links onderaan het scherm en “Apparaatbeheer” te selecteren.
In het Apparaatbeheer, zoek en breid de sectie “Netwerkadapters” uit.
Zoek de draadloze netwerkadapter die je wilt bijwerken. Klik er met de rechtermuisknop op en selecteer “Stuurprogramma bijwerken.”
Je hebt nu de optie om automatisch naar bijgewerkte stuurprogramma’s te zoeken of om handmatig een gedownload stuurprogramma te installeren. Kies de optie die het beste bij je past.
Volg de instructies op het scherm om het stuurprogramma bij te werken.
Na het bijwerken van de netwerkadapter, herstart je laptop en probeer opnieuw verbinding te maken met de hotspot. Het updaten van de netwerkadapter kan vaak verbindingsproblemen oplossen die worden veroorzaakt door verouderde stuurprogramma’s. Als het probleem echter aanhoudt, zijn er nog andere stappen die je kunt proberen om het op te lossen.
Controleer andere apparaten
Een handige stap bij het oplossen van verbindingsproblemen met een hotspot is het controleren van andere apparaten in de buurt. Als andere apparaten zonder problemen verbinding kunnen maken met dezelfde hotspot, kan dit een waardevolle aanwijzing zijn dat het probleem specifiek is gerelateerd aan je laptop.
Begin met het controleren van smartphones, tablets of andere laptops in de omgeving. Als deze apparaten met succes verbinding kunnen maken met dezelfde hotspot, is de kans groot dat er niets mis is met de hotspot zelf. In plaats daarvan ligt de focus op het identificeren van mogelijke problemen of instellingen op je laptop die de connectiviteit beïnvloeden.
Aan de andere kant, als geen enkel apparaat verbinding kan maken met de hotspot, is het waarschijnlijker dat het probleem bij de hotspot zelf ligt. In dat geval kun je proberen contact op te nemen met de eigenaar van de hotspot of de beheerder van het netwerk, indien mogelijk. Zij kunnen mogelijk aanvullende assistentie bieden om eventuele problemen met de hotspot op te lossen, zoals een herstart van de hotspot of het controleren van de netwerkconfiguratie.
Het controleren van andere apparaten in de omgeving kan dus helpen om het probleem met het maken van verbinding met een hotspot te lokaliseren en te bepalen of de oorzaak op je laptop ligt of elders, wat op zijn beurt de juiste oplossingsrichting kan aangeven.
Schakel de firewall en antivirussoftware tijdelijk uit
Wanneer je laptop problemen ondervindt bij het verbinden met een hotspot, kan de beveiligingssoftware, zoals een firewall of antivirusprogramma, een mogelijke boosdoener zijn. Deze beveiligingsprogramma’s zijn ontworpen om je systeem te beschermen tegen potentiële bedreigingen, maar soms kunnen ze ook legitieme netwerkverbindingen als verdacht beschouwen en blokkeren.
Een mogelijke oplossing is om tijdelijk de firewall en antivirussoftware op je laptop uit te schakelen. Dit kan helpen bij het vaststellen of deze beveiligingsprogramma’s verantwoordelijk zijn voor het verbindingsprobleem. Het uitschakelen van de firewall en antivirus kan meestal worden gedaan via het instellingenmenu van de desbetreffende software.
Zodra de beveiligingsprogramma’s zijn uitgeschakeld, probeer opnieuw verbinding te maken met de hotspot. Als de verbinding nu succesvol tot stand wordt gebracht, is de kans groot dat de beveiligingssoftware inderdaad het probleem veroorzaakte. In dat geval kun je overwegen om de instellingen van de firewall of antivirusprogramma aan te passen om de hotspot als veilig te markeren en verbinding toe te staan.
Het is echter belangrijk om voorzichtig te zijn bij het uitschakelen van beveiligingssoftware, omdat dit je laptop kwetsbaarder kan maken voor online bedreigingen. Het is raadzaam om de beveiligingssoftware zo snel mogelijk weer in te schakelen na het testen van de hotspot-verbinding. Als de problemen aanhouden, zijn er andere oplossingen die je kunt proberen om het verbindingsprobleem op te lossen.
Probeer een andere hotspot
Wanneer je laptop voortdurend problemen ondervindt bij het maken van verbinding met een specifieke hotspot, zelfs na het proberen van verschillende oplossingen, kan het nuttig zijn om een andere hotspot te proberen. Soms kan het probleem namelijk specifiek zijn voor de betreffende hotspot, bijvoorbeeld vanwege technische beperkingen of problemen met het netwerk zelf.
Door verbinding te maken met een andere hotspot, zoals die van een vriend, familielid, of een openbaar Wi-Fi-netwerk, kun je vaststellen of het probleem zich herhaalt. Als je laptop zonder problemen verbinding kan maken met een andere hotspot, is de kans groot dat het probleem inderdaad gerelateerd is aan de oorspronkelijke hotspot en niet aan je laptop.
Als je echter merkt dat hetzelfde verbindingsprobleem zich voordoet bij verschillende hotspots, is het waarschijnlijk dat het probleem zich in de instellingen of hardware van je laptop bevindt. In dat geval is het raadzaam om diepgaander onderzoek te doen naar de specifieke oorzaak van de problemen, zoals netwerkinstellingen, stuurprogramma’s of hardware defecten.
Het proberen van een andere hotspot is dus een laatste stap in de probleemoplossing, waarmee je kunt bepalen of het probleem inherent is aan de hotspot of aan je laptop. Dit kan je helpen bij het nemen van de juiste stappen om het verbindingsprobleem op te lossen en ervoor te zorgen dat je laptop weer naadloos kan verbinden met draadloze netwerken.
Contact opnemen met technische ondersteuning
Wanneer je alle mogelijke stappen hebt geprobeerd om je laptop te verbinden met een hotspot en het probleem blijft bestaan, is het wellicht tijd om de technische ondersteuning in te schakelen. Dit is een verstandige stap als andere oplossingen niet hebben geholpen of als je vermoedt dat het probleem dieper ligt dan je zelf kunt oplossen.
Technische ondersteuning kan waardevol zijn omdat zij vaak toegang hebben tot meer geavanceerde hulpmiddelen en expertise om complexe netwerkproblemen op te lossen. Ze kunnen je begeleiden bij het uitvoeren van diagnostische tests, het controleren van hardwarecomponenten en het identificeren van eventuele softwareconflicten die de verbinding kunnen verstoren.
Voordat je contact opneemt met de technische ondersteuning, is het handig om alle stappen en oplossingen die je hebt geprobeerd, te documenteren. Dit kan helpen bij het efficiënt oplossen van het probleem en het vermijden van herhaling van dezelfde stappen.
Of je nu de technische ondersteuning van je laptop fabrikant of internetprovider benadert, zorg ervoor dat je alle relevante details over het probleem kunt verstrekken, inclusief foutmeldingen, symptomen en welke stappen je al hebt ondernomen. Op deze manier kunnen zij je zo effectief mogelijk ondersteunen en hopelijk een oplossing bieden om je laptop weer succesvol met hotspots te laten verbinden.
Conclusie
In de conclusie van dit artikel willen we de belangrijkste punten samenvatten en benadrukken hoe cruciaal geduld en probleemoplossend denken zijn bij het oplossen van verbindingsproblemen tussen je laptop en een hotspot.
We hebben besproken hoe het controleren van basiszaken, zoals de hotspot-status, de Wi-Fi-status op je laptop en de vliegtuigmodus, een goede eerste stap is bij het oplossen van problemen. Daarnaast hebben we het belang benadrukt van het controleren van het wachtwoord en de netwerknaam, evenals het overwegen van het bijwerken van je draadloze netwerkadapter.
Bovendien hebben we gewezen op het nut van het uitschakelen van beveiligingsprogramma’s zoals firewalls en antivirussoftware om mogelijke blokkades van de verbinding te identificeren. Ten slotte hebben we gesuggereerd om een andere hotspot te proberen als alle andere stappen falen.
Het proces van het oplossen van verbindingsproblemen kan soms frustrerend zijn, maar het is belangrijk om geduldig te blijven en methodisch te werk te gaan. Het begrijpen van de mogelijke oorzaken en het systematisch testen van oplossingen is essentieel om het probleem effectief op te lossen.
In veel gevallen kunnen de hier besproken stappen helpen bij het oplossen van de meeste verbindingsproblemen tussen je laptop en een hotspot. Als het probleem echter aanhoudt, aarzel dan niet om contact op te nemen met de technische ondersteuning van je laptopfabrikant of internetprovider voor verdere assistentie. Met geduld en vastberadenheid kun je vaak succesvol de problemen met hotspot-verbindingen aanpakken en weer genieten van een naadloze internetervaring op je laptop.