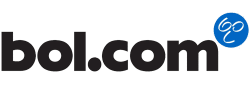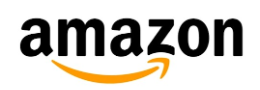In dit artikel wordt het onderwerp van Android-apps op Windows 11 geïntroduceerd. De integratie van Android-apps in het Windows 11-besturingssysteem is een ontwikkeling die de manier waarop we onze pc’s gebruiken ingrijpend kan veranderen. Het belang van Android-apps op Windows 11 ligt in de uitbreiding van de app-ecosfeer, waardoor gebruikers toegang krijgen tot een breed scala aan mobiele applicaties op hun desktops en laptops. Dit opent de deur naar meer productiviteit, entertainment en creatieve mogelijkheden voor Windows 11-gebruikers.
Het doel van dit artikel is om lezers te voorzien van een duidelijk stappenplan voor het installeren van Android-apps op Windows 11. We zullen verschillende methoden behandelen, waaronder het gebruik van de Microsoft Store, Android-emulators en sideloading, en we zullen veelvoorkomende problemen en oplossingen bespreken. Door de lezers te begeleiden bij het integreren van Android-apps op Windows 11, willen we hen in staat stellen om het maximale uit hun pc-ervaring te halen en tegelijkertijd nieuwe mogelijkheden te verkennen die de synergie tussen deze twee platformen biedt. Of het nu gaat om productiviteit, entertainment of andere toepassingen, dit artikel zal lezers helpen bij het benutten van de kracht van Android-apps op Windows 11.
Vereisten voor het installeren van Android-apps op Windows 11
Om Android-apps op Windows 11 te installeren, zijn er enkele belangrijke vereisten die moeten worden nageleefd. Ten eerste is het van cruciaal belang om de systeemvereisten te controleren om ervoor te zorgen dat uw pc compatibel is. Windows 11 heeft bepaalde hardwarevereisten, zoals processor- en geheugenspecificaties, die moeten worden voldaan om een soepele werking van Android-apps te garanderen.
Daarnaast is het essentieel om ervoor te zorgen dat uw Windows 11-besturingssysteem up-to-date is. Updates bevatten vaak bugfixes en optimalisaties die de prestaties van Android-apps kunnen verbeteren, dus het is belangrijk om ervoor te zorgen dat u de nieuwste updates hebt geïnstalleerd.
Een andere stap is het aanmelden bij een Microsoft-account. Dit is vaak nodig om toegang te krijgen tot de Microsoft Store, waar u Android-apps kunt vinden en installeren. Een Microsoft-account is ook handig voor het beheren van uw apps en instellingen op Windows 11.
Tot slot, voor degenen die Android-apps via de Microsoft Store willen verkrijgen, is het belangrijk om vertrouwd te raken met de navigatie en functionaliteit van de winkel. Hier kunt u zoeken naar specifieke Android-apps en deze direct installeren vanuit de Store, wat een naadloze en eenvoudige manier is om toegang te krijgen tot deze apps op uw Windows 11-pc. Door aan deze vereisten te voldoen, kunt u Android-apps met succes integreren in uw Windows 11-omgeving.
Methode 1: Gebruik van de Microsoft Store
Methode 1 om Android-apps op Windows 11 te installeren omvat het gebruik van de Microsoft Store, een officiële bron voor het verkrijgen van applicaties.
Om te beginnen, dient u toegang te krijgen tot de Microsoft Store, wat meestal toegankelijk is via het Windows 11-startmenu. Eenmaal in de Store, kunt u zoeken naar Android-apps door simpelweg de naam van de app in het zoekvak in te voeren.
Wanneer u de gewenste Android-app heeft gevonden, kunt u deze installeren met één klik op de “Installeren” knop. De Store zal automatisch de installatieprocedure voltooien, en u kunt de voortgang volgen via het download- en installatieproces.
Nadat de app is geïnstalleerd, kunt u deze openen vanuit het Windows 11-startmenu of via het zoekvak. De geïnstalleerde Android-apps worden als aparte programma’s behandeld en kunnen net als elke andere Windows-toepassing worden gebruikt.
Het gebruik van de Microsoft Store is een handige en betrouwbare methode om Android-apps te integreren in uw Windows 11-omgeving. Het biedt een gebruiksvriendelijke interface en garandeert dat u toegang heeft tot veilige en gevalideerde apps die compatibel zijn met uw systeem. Deze methode vereenvoudigt het proces van het installeren en gebruiken van Android-apps op uw Windows 11-pc.
Methode 2: Gebruik van een Android-emulator
Een alternatieve methode om Android-apps op Windows 11 te gebruiken, is door middel van een Android-emulator. Hier volgt een beknopte handleiding voor deze aanpak.
Download en installeer een Android-emulator
Begin met het downloaden en installeren van een Android-emulator, zoals Bluestacks, Nox Player of MemuPlay, op uw Windows 11-pc. Deze emulators bootsen een Android-omgeving na op uw computer, waardoor u Android-apps kunt uitvoeren.
Configuratie van de Android-emulator
Na de installatie moet u de emulator configureren. Dit omvat het inloggen met uw Google-account, vergelijkbaar met hoe u dat op een Android-apparaat zou doen. Hierdoor krijgt u toegang tot de Google Play Store en kunt u Android-apps downloaden.
Zoeken en installeren van Android-apps
Met de geconfigureerde emulator kunt u nu de Google Play Store openen en zoeken naar de gewenste Android-apps. Vervolgens kunt u deze apps op dezelfde manier installeren als op een Android-apparaat. De emulator zal de app downloaden en installeren in de virtuele Android-omgeving.
Tips voor probleemoplossing
Als u problemen ondervindt bij het gebruik van de emulator of het installeren van apps, zijn er enkele veelvoorkomende probleemoplossingstips. Controleer uw internetverbinding, zorg ervoor dat de emulator up-to-date is en overweeg de systeemvereisten te controleren. Als problemen aanhouden, kunt u de ondersteuningsbronnen van de emulator raadplegen voor specifieke oplossingen.
Het gebruik van een Android-emulator biedt meer flexibiliteit bij het draaien van Android-apps op Windows 11, maar het vereist wel wat configuratie en onderhoud. Met deze methode kunnen gebruikers een breed scala aan Android-apps op hun pc uitvoeren en de functionaliteit van hun Windows 11-systeem uitbreiden.
Methode 3: Sideloading van Android-apps
Methode 3 voor het installeren van Android-apps op Windows 11 is sideloading. Hier is een beknopte handleiding voor deze aanpak:
Wat is sideloading en waarom zou je het willen gebruiken?
Sideloading verwijst naar het handmatig installeren van Android-apps op een apparaat zonder gebruik te maken van de officiële app-winkel. Dit kan handig zijn als de gewenste app niet beschikbaar is in de Microsoft Store of als u een specifieke versie van een app wilt installeren. Sideloading biedt flexibiliteit en controle over de apps die u gebruikt.
Het activeren van ontwikkelaarsopties op Windows 11
Om sideloading mogelijk te maken, moet u eerst ontwikkelaarsopties inschakelen op uw Windows 11-pc. Dit proces omvat het toestaan van het installeren van apps van onbekende bronnen. Het activeren van ontwikkelaarsopties opent de deur naar sideloading.
Installatie van APK-bestanden
Met ontwikkelaarsopties ingeschakeld, kunt u APK-bestanden downloaden van legitieme bronnen op internet. Deze APK-bestanden zijn de installatiepakketten van Android-apps. Nadat u een APK-bestand heeft gedownload, klikt u erop om de installatieprocedure te starten. Volg de instructies op het scherm om de app te installeren.
Veiligheidsmaatregelen bij sideloading
Sideloading kan risico’s met zich meebrengen, omdat u apps installeert van buiten de officiële app-winkel. Het is belangrijk om alleen APK-bestanden te downloaden van betrouwbare bronnen en uw Windows 11-pc te beveiligen met up-to-date antivirussoftware. Wees voorzichtig en controleer de app-machtigingen tijdens de installatie om ongewenste toegang tot uw systeem te voorkomen.
Sideloading biedt gebruikers meer vrijheid bij het installeren van Android-apps, maar het vereist ook een zorgvuldige aanpak om de veiligheid en integriteit van uw systeem te waarborgen.
Veelvoorkomende problemen en oplossingen
Bij het integreren van Android-apps op Windows 11 kunnen gebruikers enkele veelvoorkomende problemen tegenkomen. Hier zijn enkele van deze problemen en mogelijke oplossingen:
Problemen bij de installatie van Android-apps
Tijdens het installatieproces kunnen er verschillende problemen optreden, zoals foutmeldingen of vastlopen van apps. Om deze problemen op te lossen, kunt u proberen de app opnieuw te installeren, ervoor zorgen dat uw Windows 11-besturingssysteem up-to-date is en controleren of de app compatibel is met uw systeem.
Optimalisatie van prestaties
Sommige Android-apps kunnen de prestaties van uw Windows 11-pc beïnvloeden, vooral als ze veel systeembronnen gebruiken. U kunt de prestaties verbeteren door andere actieve apps te sluiten, uw pc regelmatig op te schonen van onnodige bestanden en te zorgen voor voldoende vrije opslagruimte op uw harde schijf.
Beveiligingskwesties
Het installeren van Android-apps buiten de officiële app-winkel kan risico’s met zich meebrengen. Het is belangrijk om APK-bestanden alleen te downloaden van vertrouwde bronnen en ervoor te zorgen dat uw Windows 11-pc is beveiligd met antivirussoftware en up-to-date beveiligingspatches.
Daarnaast is het verstandig om de app-machtigingen te controleren voordat u een app installeert en om toegang te beperken tot gevoelige gegevens en functies van uw systeem.
Het begrijpen van deze veelvoorkomende problemen en het kennen van de bijbehorende oplossingen kan helpen om een soepele ervaring te garanderen bij het gebruik van Android-apps op Windows 11. Het is belangrijk om proactief te zijn bij het aanpakken van deze kwesties om de prestaties, veiligheid en functionaliteit van uw pc te behouden.
Conclusie
In conclusie, dit artikel heeft de stappen behandeld om Android-apps op Windows 11 te installeren en benadrukt de voordelen van deze integratie, evenals de mogelijke toekomstige ontwikkelingen.
De belangrijkste stappen omvatten het controleren van systeemvereisten, het gebruik van de Microsoft Store, het verkennen van Android-emulators en het overwegen van sideloading. Door deze stappen te volgen, kunnen gebruikers moeiteloos Android-apps toevoegen aan hun Windows 11-ervaring.
De voordelen van het installeren van Android-apps op Windows 11 zijn divers. Het vergroot de functionaliteit van het besturingssysteem aanzienlijk, waardoor gebruikers toegang hebben tot een breed scala aan mobiele apps, waaronder productiviteitstools, entertainment, en creatieve applicaties. Dit opent nieuwe mogelijkheden voor gebruikers en stelt hen in staat om hun pc-ervaring aan te passen aan hun behoeften.
Wat betreft toekomstige ontwikkelingen, kunnen we verwachten dat de integratie van Android-apps op Windows 11 verder zal evolueren. Microsoft zal waarschijnlijk blijven werken aan het verbeteren van de prestaties, compatibiliteit en gebruiksvriendelijkheid van deze functie. Bovendien kunnen nieuwe Android-apps beschikbaar komen in de Microsoft Store, waardoor de keuzemogelijkheden voor gebruikers toenemen.
Kortom, Android-apps op Windows 11 brengen nieuwe mogelijkheden en flexibiliteit voor pc-gebruikers. Door de juiste stappen te volgen en zich bewust te zijn van mogelijke uitdagingen, kunnen gebruikers profiteren van deze integratie en hun computerervaring naar een hoger niveau tillen. De toekomst belooft verdere verbeteringen en uitbreidingen van deze functie, wat de diversiteit en bruikbaarheid van Windows 11 blijft vergroten.